結論から言いますと、MacBookを使ってみたら
Windowsの使い辛い部分がある事がわかり、
今までは当たり前だと思っていた事が、使い勝手が悪いと気が付きました。
- MacBook AirのWindowsより良かった点
- Windowsを使いやすくする
今回の記事で新しい気づきのきっかけになればと思います。
どうぞ最後までご覧ください。
MacBookを買ったらWindowsが使いやすくなった!
MacBook Airを買ってわかったこと
時短勤務となり、自宅での時間が長くなったのでPCを新調しました。
M1チップってのが、ハイスペックなのにお値打ちと言う噂なので
試してみたくなりました。
MacBookはトラックパッドが優秀
自分のWindowsのパソコンはデスクトップなのでマウスがメインです。
母や職場仲間さんのパソコンがDynaBookなので、分からない時に教えているので
たまにノートPCも触ってますが、Windowsのトラックパッドは使いにくい印象でした。

MacBookったらUSBの入力がType C だけで
手持ちのマウスが接続できない!!
しょうがないのでトラクッパッドをつかっていたら
なんだか使いやすい!
トラクッパッドは大変優秀です。
面積も広いしマウスパッドもいらないのでトラクッパッドだけで運用します。
MacBook はファイル管理がよくわからない。
はじめは訳がわかりませんでした。
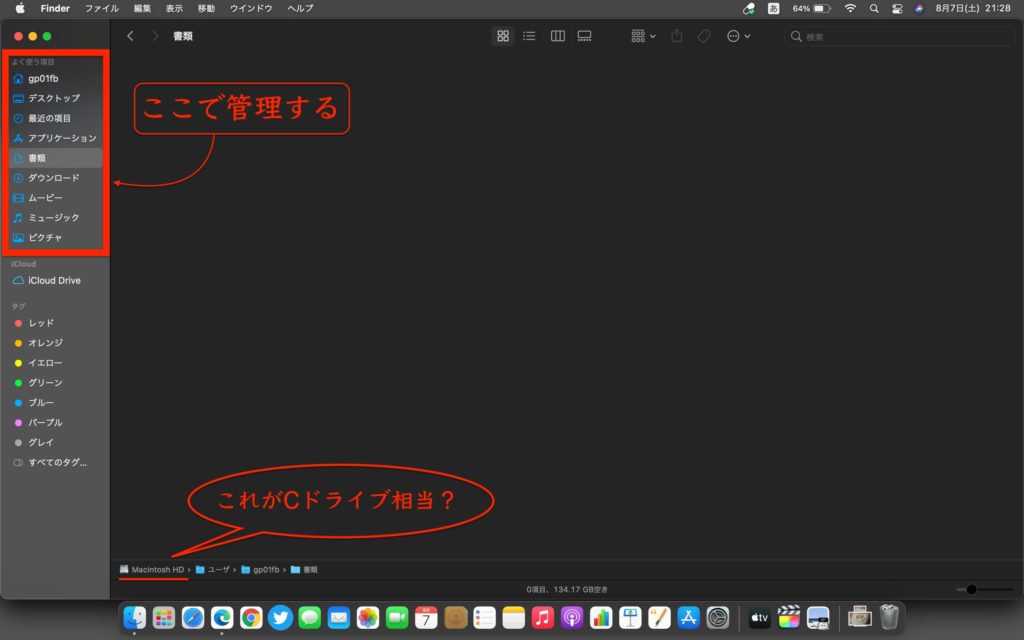
MacのFinderは少し触ってみて何となく分かってきました。
書類がMy Documentsみたいなもんです。
思い込みでさっぱり分からなかっただけで
MacBookもWindowsも同じようなものだと思います。

設定を見ていたら、Finderをタブ化できる~
これは便利そうですね。

タブ化は便利そうだね。
Windowsも調べてみたら、フリーソフトでタブ化出来るみたい。
知らなかった~
MacBookは入力切替が使いやすかった。

MacBookを使て一番良かったのがこの機能です。
トグル切り替えではない事と入力切替のボタンの位置
英数ボタン → 英字
かなボタン → 日本語入力
Windowsの入力切り替えがトグル切り替えの為、今どっちだったけ?
って言うことがちょくちょくあったけど、独立キーだから迷ったら
とりあえず押しておけばOK!
キーの配置位置もこちらのほうが使いやすかったです。
WindowsでもMacBookのように変更可能
Windowsでも設定で以下のように変更できます。
無変換 → 英字
変換 → 日本語入力
設定の仕方は紹介しているサイトはたくさんあります。
windows 変換 無変換 変更
画像に文字や図形の入力が写真アプリ(プレビュー)で出来る
画像に文字など注釈を入れるのに、専用ソフトを使わなくてよい。
上記の画像もMacBookの写真アプリで書き込みました。
ちょっとした書き込みならこれでいけます。
注意点もあります。
文字を書き込む場合は、ファイルをコピーしてからが良いです。
自動保存で元の画像に復帰できなくなりました。
Appleは社外品には塩対応
App Store以外のソフトのインストールがわかりにくいです。
Appのソフトは簡単なのに、とにかく社外品はWindowsよりわかりにくいです。

Apple製品が好きな人達が
Mac iphoneにまとめるのはちょこっと分かった気がします。
Apple製品でまとめると確かに面倒ごとが少ないかも?
Windowsを使いやすくする
いままで当たり前のように使っていたWindowsですが、MacBookをつかってみて
使い勝手が悪い部分があったことに気が付きました。
それも、設定やフリーソフトで改善出来ました。
MacBookのおかげでWindowsが使いやすくなりました。
結論 〜分かった事
- 使い慣れたWindowsで良い。
- MacBookAirは初めてでも使いやすい。
- MacBookはトラックパッドが使いやすい
- MacもWinもファイル管理は大した違いはない
- Apple製は社外品には優しくない
- 現状に甘んずる事なく、生産性を上げるべく違う視点を探る事の大切さ

ブログやネットサーフィンだと
どっちでも良さそうね!
現状、ソフトウェアが揃っているWindowsで良いです。

今回は良い気づきがありました!
当たり前だと思っていた事が、実はただの怠慢だった事。
現状が当たり前と思わず、より良い方法が無いのかと、
目を向けるべきだと思い知らされました。
いかがだったでしょうか。
正直な感想はWindowsでもMacBookでもどっちでも良いです。
最後まで読んでいただきありがとうございます。
ブログランキングに参加中です。
よろしければバナーをクリックして本ブログの応援をお願いします





コメント